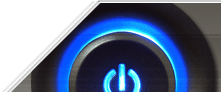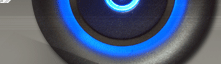1. Откройте в Photoshop файл изображения.
2. Нажмите клавишу <Q> для активизации режима Quick Mask
(Быстрая маска). В этом режиме можно создавать выделенные
области изображения с помощью инструмента Brush (Кисть).
3. После активизации режима быстрой маски нажмите клавишу
<B>, чтобы выбрать инструмент Brush (Кисть). Затем щелкни-
те на одноименной кнопке, которая расположена в левой части
панели Options (Параметры инструмента). Далее с помощью
параметров появившейся всплывающей палитры выберите
кисть с мягкими краями размером в 100 пикселей. Теперь пере-
тащите указатель мыши по баскетбольному мячу (захватите не
только мяч, но и небольшое пространство за его пределами).
(Прежде чем выделить какой-либо объект изображения (в ре-
жиме быстрой маски), убедитесь в том, что в качестве цвета
переднего плана выбран черный цвет (для этого достаточно на-
жать клавишу <D>). На
заметку
По умолчанию, перетаскивая указатель мыши по изобра-
жению (в режиме быстрой маски), вы отмечаете цветом
его маскируемые фрагменты (т.е. фрагменты, которые
останутся за пределами выделенной области). На мой
взгляд, это не очень удобно. Для того чтобы в этом ре-
жиме отметить цветом не маскируемые, а выделяемые
фрагменты изображения, проделайте следующее. Дважды
щелкните мышью на кнопке Quick Mask, которая располо-
жена в нижней части панели инструментов. Затем в груп-
пе параметров Color Indicates (Выделять цветом) появив-
шегося диалогового окна Quick Mask Options (Параметры
быстрой маски) установите переключатель Selected Areas
(Выделяемые фрагменты). 4. Еще раз нажмите клавишу <Q>, чтобы выйти из режима бы-
строй маски. 5. В данном случае для достижения поставленной цели нам не-
обходимо выделить все изображение за исключением баскет-
больного мяча. Поэтому если на шаге 3 этой последовательно-
сти действий вы отметили цветом только выделяемый объект
изображения (обычно я так и поступаю), то вам понадобится
инвертировать выделенную область. Для этого достаточно на-
жать клавиши <Shift+Ctrl+I> (<Shift+-+I> для Mac). Теперь
выделенным будет все изображение за исключением мяча.
6. В главном меню программы выберите команду Filter-Blur-
Radial Blur (Фильтр-Размытие-Радиальное размытие). В ре-
зультате выполнения этой команды на экране появится диало-
говое окно Radial Blur, показанное на рис. 2.16. В поле Amount
(Интенсивность применения) этого диалогового окна введите
значение 85, в группе параметров Blur Method (Метод размы-
тия) установите переключатель Zoom (Зум), а в группе Quality
(Качество) — переключатель Best (Наилучшее). Если необхо-
димо, измените положение точки, относительно которой необ-
ходимо зумировать изображение. Для этого достаточно пере-
тащить перекрестие, расположенное в центральной части обла-
сти Blur Center (Центр размытия), которая находится в нижнем
правом углу диалогового окна Radial Blur. В данном примере
главный объект съемки расположен в центре снимка, поэтому
положение вышеупомянутой точки менять не нужно.
7. Щелкните на кнопке OK, чтобы применить средство Radial Blur
с указанными вами значениями параметров. 8. В главном меню программы выберите команду Edit-Fade
(Правка-Уменьшить интенсивность примененного фильтра)
или нажмите клавиши <Shift+Ctrl+F> (<Shift+-+F> для
Mac). В любом случае на экране появится небольшое диало-
говое окно Fade, с помощью которого можно уменьшить ин-
тенсивность только что примененного фильтра программы
Photoshop и, таким образом, восстановить некоторые фрагмен-
ты оригинального изображения. -, в поле Opacity
(Непрозрачность) диалогового окна Fade введите значение, рав-
ное 71%.
9. Теперь вы можете поэкспериментировать, используя весь свой
творческий потенциал.
Инструментом Eraser (Ластик) с мягкими краями, чтобы сте-
реть центральную часть слоя с размытым вариантом. На
заметку Эффекты объектива и камеры в Photoshop CS 61
описанных выше действий у меня получился снимок, четкий в
центре и оригинально размытый по краям (рис. 2.19).
Рис. 2.18. После уменьшения интенсивности примененного
фильтра до 71% можно различить некоторые детали перво-
начального изображения
В программе Photoshop CS есть еще несколько встроенных
фильтров, способных имитировать различные эффек-
ты размывания, которые появляются непосредственно во
время съемки кадра. Например, для того чтобы создать
эффект размытого объекта, который быстро вращается от-
носительно собственной оси, достаточно в группе параме-
тров Blur Method (Метод размытия) вышеупомянутого диа-
логового окна Radial Blur установить переключатель Spin
(Вращение). Кроме этого, в программе Photoshop пред-
усмотрены такие фильтры, как Motion Blur (Размывание в
движении), Lens Blur (Глубина фокусировки) и Shape Blur
(Размывание на основе фигуры). Эффект «зумированного размытия» получается особенно впечат-
ляющим на снимках спортивных состязаний, концертов и других мас-
совых, зрелищных мероприятий с быстро движущимися объектами.
|