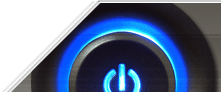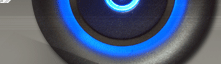| 1. Откройте в программе Photoshop файл 2. Для того чтобы вам удобнее было работать, увеличьте разме-
ры холста изображения. Для этого в главном меню программы
выберите команду Image-Canvas Size (Изображение-Размер
холста). Затем в полях Width (Ширина) и Height (Высота) по-
явившегося диалогового окна Canvas Size введите значения
1500 и 2500 пикселей (соответственно). 3. В главном меню программы выберите команду View-Fit on
Screen (Вид-Вместить на экране) или воспользуйтесь комби-
нацией клавиш <Ctrl+0 (нуль)> (<-+0> для Mac). В резуль-
тате выполнения этой команды снимок замет большую часть
окна программы. 4. В главном меню программы выберите команду View-Show-
Grid (Вид-Показать-Сетку) или нажмите клавиши <Ctrl+’
(апостроф)> (<-+’> для Mac). 5. Для того чтобы увеличить плотность линий сетки, выберите в
главном меню программы команду Edit-Preferences-Guides
Grid & Slices (Правка-Параметры-Направляющие Сетка и
Фрагменты). На экране появится диалоговое окно Preferences.
В поле Gridline every группы параметров Grid введите значе-
ние 200, а затем из раскрывающегося списка, который рас-
положен справа от вышеупомянутого поля, выберите элемент
pixels. В результате ваших действий все линии сетки будут рас-
положены на расстоянии 200 пикселей друг от друга. 6. Воспользовавшись инструментом Rectangular Marquee (Прямо-
угольная область), выделите фотографию арки (проследите за
тем, чтобы в выделенную область не попали белые фрагменты
холста изображения). 7. Затем в главном меню программы выберите команду
Image-Transform-Perspective (Изображение-Преобразования-Пер-
спектива). В результате выполнения этой команды по пери-
метру выделенной области появится рамка преобразований с
квадратными маркерами. 8. Перетаскивая маркеры рамки свободных преобразований, вы-
ровняйте границы арки в соответствии с линиями сетки. В за-
ключение, чтобы сделанные вами изменения вступили в силу,
нажмите клавишу <Enter>. 9. Щелкните на кнопке Crop (Обрезать) панели инструментов, а
затем обрежьте отредактированное изображение так, как по-
казано на рис. 2.5. Затем уберите сетку, воспользовавшись ко-
мандой View-Show-Grid. Чтобы убрать границы выделенной
области, нажмите клавиши <Ctrl+D> (<+D> для Mac).
|